Step 2: New AutoRun Wizard project
Back to TutorialLaunching AutoRun Wizard
Open AutoRun Wizard by double-clicking on the AutoRun Wizard Configuration icon on the desktop, or by selecting the AutoRun Wizard Configuration icon that appears on your Start Menu under All Programs.
Previous AutoRun Wizard Project file
If you have selected the AutoRun Wizard option to load the previous AutoRun File on startup, then it may prompt you to do so. For our demo purposes, choose NO, to create a new AutoRun Wizard project file. You can always turn on/off the previous AutoRun File option from the Options Menu on the main AutoRun Wizard screen.
Creating a new AutoRun Wizard Project File
Select File | New to create a new AutoRun Wizard Project File.
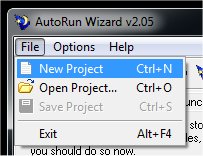
This will immediately open the Save AutoRun Project File dialog box. This is where you can select the Base Folder you created in the previous step. For our tutorial we will select the BURNCD folder on our hard drive. The filename of this new AutoRun Project File must be named autorun.dat. We do not support multiple AutoRun Project Files within the same Base Folder.
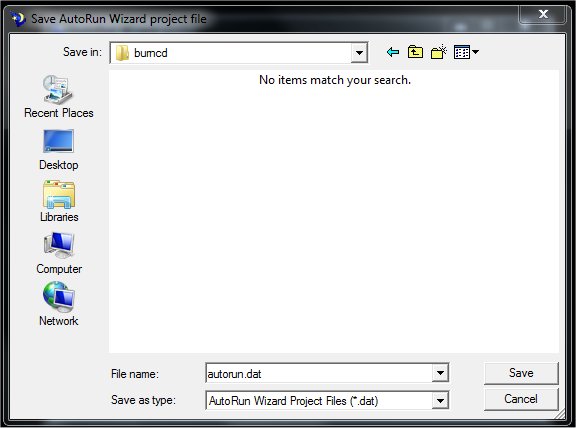
Click on the SAVE button to create a new AutoRun Wizard Project File. This will automatically populate the Base Folder location on the Base Folder tab. You will also notice at the bottom of the screen it displays the path and filename to the currently loaded AutoRun Wizard Project File.
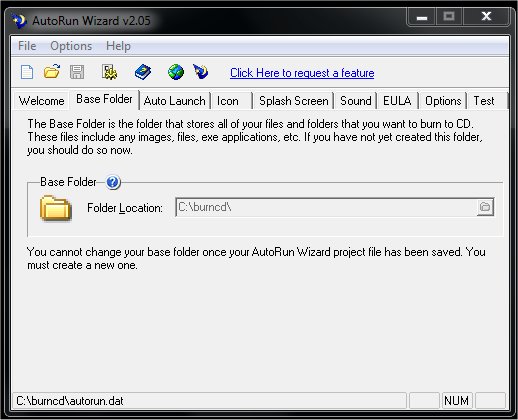
Next Step